How to Clear RAM Cache
How to Clear RAM Cache
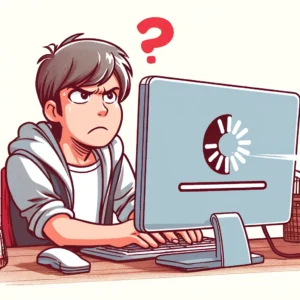
So, you’ve noticed your computer slowing down, taking forever to respond, or even crashing randomly. One common culprit behind these issues is a cluttered RAM cached memory. If you’re not a tech whiz, don’t worry—I’ll walk you through everything you need to know how to clear RAM cache memory and get your computer running smoothly again. I’ll even throw in some personal anecdotes to keep things interesting!
What is RAM Cache?

What is RAM?
Let’s start with the basics. RAM (Random Access Memory) is like your computer’s short-term memory. It stores data that your computer needs to access quickly. When you’re using an application, like your web browser or a game, the data for that application is stored in RAM to be accessed swiftly.
What is Cache?
Now, cache, specifically memory cache, is a particular type of memory storage designed to hold frequently accessed data even faster than your standard RAM. It acts like a high-speed storage area that can be either a reserved section of the main memory or an independent high-speed storage device. Think of it like your desk at work: you keep your most-used items (like a pen and notepad) within arm’s reach rather than filing them away in a cabinet. This way, you save time digging for them whenever needed. Clearing the memory cache on systems, including Windows 10/11, can significantly enhance system performance by freeing up RAM space, thus avoiding issues like abrupt slowing, lag, out-of-memory errors, and application crashing.
The Role of Memory cache
The RAM cache, or RAM cache memory, holds explicit data and instructions that the CPU (central processing unit) will likely need soon. This type of high-speed Static Random Access Memory is crucial for helping the CPU perform quicker and more smoothly. When your computer runs an application, it stores the most frequently accessed data in the RAM cache. This not only speeds up performance because accessing data from the cache is much faster than retrieving it from the primary storage (like your hard drive or SSD) but also enhances application performance by speeding up the data retrieval process from local storage.
How RAM Cache Works
When you open an application, your computer loads the necessary data into RAM for quick access. The data is also frequently stored in the RAM cache memory. Retrieving it from the cache is faster than loading it from the hard drive. However, if the cache becomes full or filled with outdated data, it can slow down your system. To maintain or improve system performance, it’s beneficial to flush the RAM cache periodically. This process involves creating a shortcut on the desktop with a specific command to clear the memory cache, effectively removing old or unnecessary data and freeing up space for new tasks.
Levels of Cache
Cached memory is often categorized into different levels based on proximity to the CPU and speed:
L1 Cache: The smallest and fastest cache, located directly on the CPU chip.
L2 Cache: Larger than L1, but slightly slower, and can be located on the CPU or a separate chip.
L3 Cache: Even larger and slower than L2, shared among multiple CPU cores.
Benefits of RAM Cache

The main advantage of RAM cache is its speed. Accessing data from the cache is much quicker than from the main memory or storage, which can significantly improve your system’s overall performance. For instance, when browsing the web, your browser caches images, scripts, and other resources. This means revisiting a webpage loads faster because the browser retrieves the cached data rather than downloading it again. Managing the RAM cache on Windows effectively by monitoring RAM usage in the Task Manager and clearing the RAM cache regularly can further enhance system performance, ensuring a smoother and more efficient operation.
Why RAM Cache Needs Clearing
While caching improves performance, it can also cause issues if the cache becomes too full or contains outdated data. High RAM usage and a cluttered cache can lead to slow system performance, as the system struggles to sort through the overloaded cache to find the necessary data. This excessive RAM usage can significantly impact computer performance, leading to app crashes and a sluggish response time. Tools like RAMMap and Task Manager can be utilized to monitor and manage RAM usage effectively. Clearing the RAM cache is essential for reducing RAM usage and preventing slow system performance, ensuring the system maintains optimal performance.
I remember my computer running incredibly slow, and I had no idea why. After researching, I discovered that my RAM cache was full of old data from applications I hadn’t used in months. I cleared the cache, and it was like my computer had received a new lease on life—it was much faster and more responsive.
Why Clearing RAM Cache is Important

Enhances System Performance
Imagine running a marathon with a backpack full of bricks. That’s what your computer feels like when the RAM cache is full of unnecessary data. By clearing the RAM cache, you’re lightening the load, allowing your computer to run faster and more efficiently.
Frees Up Memory for Other Applications
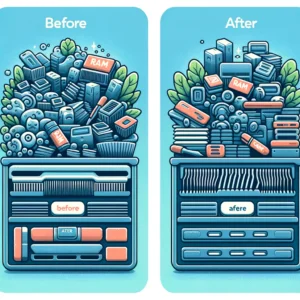
When your RAM is clogged with old data, there’s less space available for the programs you’re currently using. Clearing the RAM cache frees up this space, making more memory available for new tasks and applications.
Prevents System Slowdowns and Crashes
A full RAM cache can cause your system to slow down, freeze, or even crash. Regularly clearing the RAM cache prevents these frustrating issues and keeps your computer running smoothly.
Understanding RAM and Cache

What is RAM?
RAM is a crucial component of your computer’s performance. Unlike your hard drive or SSD, which store data permanently, RAM is temporary storage that your computer uses to hold data it’s actively working with. When you shut down your computer, all data in RAM is lost.
What is Cache?
The cache is a smaller, faster type of memory. It stores copies of data from frequently accessed central memory locations. There are different types of cache, including CPU cache and RAM cache. CPU cache is built into the processor and is used for ultra-fast data access, while RAM cache is stored in the RAM and is a bit slower but still faster than accessing data from the hard drive.
How RAM Cache Works
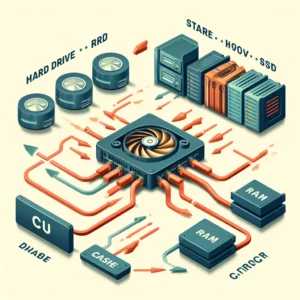
When you open an application, your computer loads the necessary data into RAM for quick access. If the data is used frequently, it might also be stored in the RAM cache. This speeds up access to the data, as retrieving it from the cache is faster than loading it from the hard drive. However, if the cache becomes full or filled with outdated data, it can slow down your system.
Advanced System Settings
For those who are comfortable diving a bit deeper into system settings, adjusting advanced settings can help manage RAM usage and cache more effectively. Here are some tips:
Adjusting Virtual Memory Settings (Windows)
Virtual memory, also known as a paging file, allows your computer to use part of your hard drive as if it were RAM. Adjusting virtual memory settings can help manage RAM usage more efficiently.
Right-click on ‘This PC’ and select ‘Properties’.
Click on ‘Advanced system settings’.
Under the ‘Advanced’ tab, click ‘Settings’ in the ‘Performance’ section.
Go to the ‘Advanced’ tab and click ‘Change’ under ‘Virtual memory’.
Uncheck ‘Automatically manage paging file size for all drives’.
Select your drive and choose ‘Custom size’, then set the initial and maximum size based on your system’s recommendations.
Adjusting Swap File Settings (Mac)
On macOS, the swap file manages memory usage when RAM is full. While you can’t directly adjust the swap file size, you can manage memory usage through Activity Monitor and Terminal commands, as mentioned earlier.
Using Third-Party System Optimization Tools
Several third-party tools can help optimize system performance by managing RAM and cache. Tools like CleanMyMac and CCleaner offer advanced settings for clearing cache, managing startup items, and optimizing memory usage.
Signs You Need to Clear Your RAM Cache

Performance Slowdowns
One of the most noticeable signs that your RAM cache needs clearing is a slowdown in performance. If your computer takes longer than usual to open applications or respond to commands, it might be because your RAM is overloaded with cached data.
Frequent Freezing or Crashes
A full RAM cache can also cause your system to freeze or crash. If your computer locks up frequently or shuts down unexpectedly, clearing the RAM cache might help stabilize it.
High Memory Usage Alerts
Many operating systems provide alerts when your memory usage is high. If you’re receiving frequent warnings about high memory usage, it’s a good indicator that it’s time to clear your RAM cache. Tools like Task Manager on Windows or Activity Monitor on Mac can help you monitor your memory usage.
Methods to Clear RAM Cache Windows And Mac
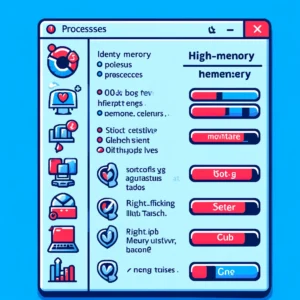
Restarting Your Computer
The simplest way to clear your RAM cache is to restart your computer. When you restart, all the data in the RAM, including the cache, is cleared.
Save your work.
Click on the Start menu and select Restart (Windows), or click the Apple logo and select Restart (Mac).
Wait for your computer to shut down and restart.
I remember when I was in the middle of an important project and my computer was running slower than a snail on tranquilizers. After trying everything else, a quick restart did the trick, and my system returned to its snappy self.
Using Task Manager (Windows)
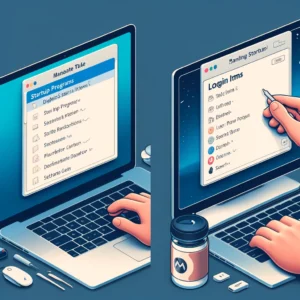
Task Manager is a powerful tool that can help you manage applications and processes on your computer, especially when it comes to monitoring and managing ‘RAM usage’. Here’s how to use it to clear your RAM cache and decrease RAM usage:
Press Ctrl + Shift + Esc to open Task Manager.
Click on the Processes tab.
To monitor ‘ram usage’, sort the processes by memory usage by clicking on the Memory column header.
Identify applications or processes consuming excessive memory. Right-click on them and select End Task.
This will close the applications and free up RAM, clearing the RAM cache and effectively reducing high RAM usage, which can improve system performance. Be cautious not to end any critical system processes.
Using Activity Monitor (Mac)
Mac users can use Activity Monitor to manage memory usage. Here’s how:
Open Activity Monitor from the Applications > Utilities folder.
Click on the Memory tab.
Sort the processes by memory usage by clicking on the Memory column header.
Identify applications using much memory. Select them and click the X button to force quit them.
This process will free up RAM and clear the RAM cache.
Using Terminal Commands (Mac)
For more advanced users, clearing the RAM cache on a Mac can also be done using Terminal commands. Here’s a simple command to clear the RAM cache:
Open Terminal from the Applications > Utilities folder.
Type sudo purge and press Enter.
You may be prompted to enter your password. Type it and press Enter.
This command forces the system to purge the RAM cache, freeing up memory.
Using System Tools and Applications
Several third-party applications are designed to help you manage memory and clear the RAM cache. Some popular tools include:
CleanMyMac (Mac): This tool offers a simple interface to clean up your system, including clearing the RAM cache.
CCleaner (Windows): A popular utility that helps clean up your system, clear cache, and free up memory.
Using these tools is straightforward:
Download and install the application.
Open the application and navigate to the memory or cache cleaning section.
Follow the prompts to clear your RAM cache.
These tools often provide additional features for system maintenance, making them a valuable addition to your toolkit.
Preventative Measures
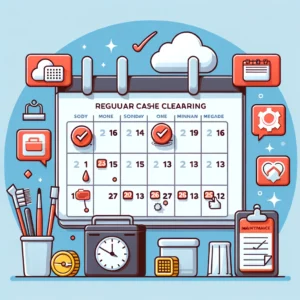
Regular System Maintenance
Keeping your system updated and performing regular maintenance can help prevent RAM cache issues. Here are some tips:
Install updates: Regularly update your operating system and applications to ensure you have the latest features and bug fixes.
Clean up disk space: Remove unnecessary files and applications to keep your system running smoothly.
Run regular scans: Use antivirus and anti-malware tools to keep your system from threats.
Managing Startup Programs
Startup programs are applications that launch automatically when your computer starts. These can consume RAM and slow down your system. Here’s how to manage them:
On Windows:
Press Ctrl + Shift + Esc to open Task Manager.
Click on the Startup tab.
Review the list of startup programs. Right-click on any unnecessary programs and select Disable.
On Mac:
Open System Preferences and click on Users & Groups.
Select your user account and click on the Login Items tab.
Review the list of login items. Select any unnecessary items and click the minus (-) button to remove them.
By managing startup programs, you can reduce the load on your RAM and improve system performance.
Regularly Clearing Cache
Setting up a routine to clear your RAM cache can help maintain system performance. Depending on your usage, you might do this weekly or monthly. You can use the methods mentioned earlier to clear the cache manually or use automated solutions like CleanMyMac or CCleaner, which can be scheduled to perform regular cleanups.
Upgrading RAM
If you frequently need to clear your RAM cache, consider upgrading your RAM. Here’s a guide to help you decide:
When to Upgrade:
Your computer is slow despite regular maintenance.
You frequently need more memory while multitasking.
You use memory-intensive applications like video editing software or games.
How to Upgrade:
Check your computer’s specifications to determine the type and maximum amount of RAM it supports.
Purchase compatible RAM modules.
Follow a guide (or seek professional help) to install the new RAM.
Upgrading your RAM can significantly improve your system’s performance and reduce the need to clear your RAM cache frequently.
Final Thoughts
Clearing your RAM cache is a simple yet effective way to keep your computer running smoothly. Whether you’re restarting your computer, using built-in tools like Task Manager or Activity Monitor, or leveraging third-party applications, maintaining your RAM cache can prevent slowdowns and crashes. Remember to perform regular system maintenance, manage startup programs, and consider upgrading your RAM if necessary.
Additional Resources
If you’re interested in learning more about maintaining your computer and improving its performance, here are some helpful resources:
Appendix
Glossary of Terms
RAM (Random Access Memory): Temporary storage your computer uses to hold data it’s actively working with.
Cache: A type of memory that stores frequently accessed data for quick retrieval.
Task Manager: A Windows tool for managing running applications and processes.
Activity Monitor: A Mac tool for monitoring system resources and managing applications.
Terminal: A command-line interface on Mac for executing commands.
Frequently Asked Questions (FAQs)
Q: How often should I clean my RAM cache? A: It depends on your usage. If your system is slowing down, it’s an excellent time to clear the cache. Regular maintenance, such as weekly or monthly cleanups, can also help keep your system running smoothly.
Q: Will clearing my RAM cache delete essential data? A: No, clearing the RAM cache only removes temporary data. Your important files and applications will remain unaffected.
Q: Can I use third-party tools to automate the process? A: Tools like CleanMyMac and CCleaner offer automated solutions for clearing RAM cache and performing other maintenance tasks.
Troubleshooting Tips
If you encounter issues while clearing your RAM cache, here are some additional tips:
Restart your computer: This simple step can resolve many issues.
Check for updates: Ensure your operating system and applications are current.
Run a virus scan: Malware can cause performance issues. Use antivirus software to scan your system.
Consult the manufacturer’s support: If you still need help, consult your computer’s support resources or contact a professional.




