How To Optimize PC for Gaming
How To Optimize PC for Gaming Guide

Table of Contents
There’s nothing quite like the rush of gaming, whether playing solo, with friends, or in a high-stakes tournament. But there’s nothing worse than seeing the victory screen blurred with lag or hearing your teammates gripe about your low FPS. How to Optimize PC for gaming is crucial, whether you’re chasing frames in “Counter-Strike” or savoring the lush landscapes of “The Witcher 3.”
I’ll guide you through practical ways to optimize your gaming rig in this article. We’ll cover everything from tweaking your hardware to squeezing out those extra frames with savvy software tricks. Ready to gear up? Let’s dive in!
Know Your Hardware

A gaming PC is an intricate system where each component plays a critical role. Understanding how these components work and interact can help you make informed decisions on upgrades and optimizations. Here’s a deeper dive into the key elements that define your gaming experience: Understanding these components is crucial for optimizing a PC for gaming, as it allows for enhancements in areas like FPS, game mode activation, video settings adjustments, and graphics card driver updates.
CPU (Processor)
Role: The CPU acts as the brain of your PC, handling all processing tasks and calculations. In gaming, it’s responsible for AI behavior, physics calculations, game logic, and managing data flow between different hardware components.
Impact on Gaming: A powerful CPU ensures your system can handle the complex calculations in modern games, including those with many non-playable characters (NPCs), intricate world designs, or heavy physics calculations. Open-world games like Grand Theft Auto V or real-time strategy games like Civilization VI rely heavily on CPU performance.
Key Considerations:
Cores and Threads: Most games now benefit from multi-core processors. A quad-core CPU is often the minimum for gaming, while hexacore or octa-core processors offer more excellent headroom for modern titles.
Clock Speed: Higher clock speeds usually translate to better gaming performance. Look for processors with higher base and boost clock speeds.
GPU (Graphics Processing Unit)
Role: The GPU is the graphics powerhouse for rendering images, textures, and visual effects. It’s critical to delivering high frame rates and beautiful visuals in your favorite games. Regularly updating your graphics driver is essential for optimal gaming performance, as it can significantly enhance the GPU’s ability to render games more efficiently.
Impact on Gaming: The more powerful your GPU, the better your gaming experience. Modern GPUs feature dedicated hardware for ray tracing (realistic lighting effects) and machine learning (e.g., NVIDIA DLSS) to upscale game resolution for a smoother performance.
Key Considerations:
VRAM (Video RAM): This is the GPU’s onboard memory. Higher VRAM allows your graphics card to store more textures and assets, leading to smoother gameplay at higher resolutions.
Architecture: Each generation of GPU architecture brings efficiency improvements and new features, often resulting in better performance per watt.
RAM (Memory)
Role: RAM temporarily stores data that the CPU and GPU need to access quickly. It serves as a high-speed bridge between your storage and your processing units.
Impact on Gaming: Insufficient RAM can lead to stuttering, long loading times, and crashes, particularly in games with high memory usage. Gaming at higher resolutions and with mods often requires more RAM.
Key Considerations:
Size: A minimum of 16 GB is recommended for gaming today, especially if you multitask.
Speed: Faster RAM can slightly improve performance in some games, particularly those with large open worlds or many assets.

Storage (SSD or HDD)
Role: Storage holds your game files, operating system, and other data. It also loads game assets into memory for use during gameplay.
Impact on Gaming: The speed of your storage device directly influences how quickly games load and how quickly assets can be accessed. SSDs (Solid-State Drives) have become the standard for gaming due to their rapid data transfer rates, significantly reducing loading times.
Key Considerations:
SSD vs. HDD: SSDs are much faster than traditional HDDs and are more reliable due to their lack of moving parts.
Capacity: Games are increasing in size with every new generation. A 1 TB SSD is often a good starting point.
Power Supply Unit (PSU)
Role: The PSU provides power to all the components in your PC.
Impact on Gaming: An insufficient or unstable power supply can lead to crashes and system instability. Over time, an overloaded PSU can damage your components.
Key Considerations:
Wattage: Ensure your PSU provides sufficient wattage for your system. Use online calculators to estimate your required wattage.
Efficiency: An 80 PLUS Gold-rated PSU offers good efficiency, saving on electricity and heat.
Motherboard
Role: The motherboard is the central circuit hub connecting all your components.
Impact on Gaming: While not directly influencing gaming performance, the motherboard determines compatibility with CPUs, RAM, and GPUs. It also offers extra features like Wi-Fi and Bluetooth connectivity.
Key Considerations:
Chipset: The chipset determines CPU compatibility and the features available, such as PCIe lanes for graphics cards.
Form Factor: Full-sized ATX boards offer more expansion slots but require more significant cases. Micro-ATX or Mini-ITX boards are ideal for compact builds.
Understanding these hardware components is crucial for optimizing their gaming PC. It ensures that your system is balanced, future-proofed, and ready to handle whatever gaming challenges come next.
Optimizing Software and System Settings

Optimizing your PC’s software environment can significantly impact your gaming experience. Here’s a deeper look at ways to streamline system settings and software configurations for peak performance.
One crucial adjustment for gamers is exploring the ‘game mode settings’ in Windows 10. This feature enhances your gaming experience by prioritizing your computer’s resources towards the game you’re playing. By enabling ‘game mode settings,’ you ensure that your PC focuses on your game by limiting the resources allocated to background processes and other applications.
Additionally, managing valuable system resources is key to optimizing your PC for gaming. Closing unnecessary background apps and services can free up these resources, allowing your system to dedicate more power to your gaming experience. This step is essential in ensuring that your PC runs games smoothly, without the hindrance of programs consuming valuable system resources in the background.
Update Drivers
Outdated drivers can hinder gaming performance and cause bugs or glitches. Regularly updating drivers, particularly those for your graphics card and chipset, ensure that your hardware has the latest features and optimizations.
Graphics Card Drivers: NVIDIA and AMD release regular updates to their graphics card drivers, often with game-specific optimizations.
Motherboard Drivers: Chipset and motherboard drivers optimize the performance of CPU, memory, and storage.
DirectX: Ensure your DirectX installation is up-to-date to support the latest graphics features.
Operating System Tweaks
You can optimize for gaming with a few quick tweaks. Here are some fundamental changes to improve overall performance:
Background Apps: Windows often starts applications and services in the background. Turning off non-essential startup programs can free up system resources.
Task Manager: Use Task Manager to disable unnecessary programs from starting automatically.
Virtual Memory: If your system has insufficient RAM, Windows uses virtual memory to swap data between RAM and storage. Optimizing your virtual memory settings can prevent stuttering.
Paging File Size: Set the paging file size to “System Managed” or adjust manually.
Power Settings: The default power plan may limit performance to save energy. Switch to “High Performance” mode for a noticeable improvement.
Battery Life: Keep in mind that this setting drains laptop batteries faster.
Disable Notifications: System notifications can interrupt your gameplay and affect performance—Disable non-critical notifications during gaming sessions.
Game Mode

Windows 10 and later versions include a Game Mode that prioritizes gaming resources by minimizing background processes and updates.
Enable Game Mode: Go to Settings > Gaming > Game Mode and toggle it on.
Benefits: Reduced interruptions and enhanced resource allocation.
Background Services
Some services run persistently in the background, impacting gaming performance. Consider the following adjustments:
Windows Update: While automatic updates are essential for security, they can interfere with gameplay. Set your active hours to prevent unexpected restarts.
OneDrive Syncing: Pause OneDrive syncing to reduce CPU usage and network bandwidth consumption.
Antivirus Scanning: Some antivirus programs scan continuously in the background. Schedule full scans for off-peak hours.
Third-Party Optimization Software

Various third-party programs can help optimize your system:
MSI Afterburner: Offers real-time system monitoring and GPU overclocking.
Razer Cortex: Frees up memory by turning off non-essential processes during gaming.
CCleaner: Removes junk files and registry entries to clean up the system.
In-Game Graphics Settings
Each game has a different engine and graphical settings that can influence performance. Here’s how to handle them:
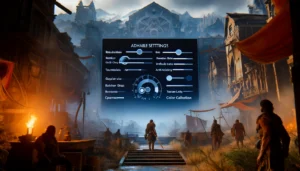
V-Sync (Vertical Sync): Synchronizes the frame rate with the monitor refresh rate, reducing screen tearing but potentially causing input lag. Adaptive Sync technologies like G-Sync or FreeSync provide better alternatives.
Anti-Aliasing: Smooth, jagged edges but can be resource-intensive. Experiment with FXAA or MSAA to balance quality and performance.
Texture Quality: Higher textures offer better visuals at the cost of VRAM usage.
Shadow and Lighting Effects: Shadows and lighting significantly impact the game’s aesthetics but can heavily tax the GPU. Lowering these can boost frame rates.
Exploring in-game settings is crucial for performance optimization, allowing players to adjust video settings such as resolution, graphics quality, and VSync to find the right balance between visual quality and performance. This can lead to a smoother gaming experience with better frame rates.
By tweaking your operating system and managing background services, you can fine-tune your PC for an optimized gaming environment. Each system is unique, so try different settings to see what works best for your setup and the games you play most frequently.
Overclocking for Better Performance
Overclocking involves pushing your hardware components beyond their default specifications for higher performance. While it’s not essential for casual gaming, overclocking can offer significant frame rate boosts for high-end or competitive gaming. Here’s a detailed look at the process:

Overclocking Basics
What Is Overclocking? Overclocking is increasing the clock speed of a component beyond the manufacturer’s specifications. It’s commonly done for CPUs and GPUs, allowing them to perform more calculations per second.
Is It Safe? Overclocking is generally safe when done correctly, especially with modern components designed to withstand extra strain. However, too much overclocking can lead to overheating or system instability.
Key Requirements:
Cooling: Adequate cooling is crucial since overclocking generates additional heat. Ensure your system has an adequate air or liquid cooling setup.
Quality Power Supply: A quality PSU with ample wattage ensures stable power delivery.
CPU Overclocking
Overclocking the CPU involves increasing clock speed through the motherboard’s BIOS or software utilities.
BIOS vs. Software: The most reliable way to overclock is through the motherboard BIOS, offering detailed control over voltage and clock speed settings. Software tools (like Intel XTU or AMD Ryzen Master) provide a more user-friendly interface.
Critical Steps to Overclock:
Preparation:
Check your CPU’s maximum supported clock speed.
Ensure the motherboard and PSU support overclocking.
Increase Clock Multiplier:
Access the BIOS and find the multiplier setting (e.g., 40x for 4.0 GHz).
Increase the multiplier by small increments and save changes.
Adjust Voltage:
Raising voltage helps maintain stability at higher clock speeds but increases heat.
Adjust voltage cautiously to prevent overheating.
Stress Testing:
Run stress tests like Prime95 or AIDA64 after each change to ensure stability.
Monitor temperatures using tools like HWMonitor or Core Temp.
Fine-Tune:
Repeat the process, balancing clock speed and voltage until you find the optimal point.
GPU Overclocking

Overclocking a GPU requires specialized software that allows real-time adjustments.
Software Tools: Tools like MSI Afterburner, EVGA Precision X1, or ASUS GPU Tweak II offer user-friendly interfaces for GPU overclocking.
Critical Steps to Overclock:
Preparation:
Check the GPU’s maximum supported clock speeds.
Ensure proper cooling for the graphics card.
Increase Core Clock:
Start by increasing the core clock speed by small increments (10-15 MHz).
Test stability using benchmarks like 3DMark or Unigine Heaven.
Increase Memory Clock:
Raise the memory clock by small increments (25-50 MHz).
Check stability and performance improvements.
Adjust Power Limit:
Raising the power limit lets the GPU draw more power, improving overclocking headroom.
Stress Testing:
Test stability by running gaming benchmarks or extended stress tests.
Monitor temperatures and avoid exceeding safe limits.
Temperature Monitoring
Overclocking leads to increased heat production. Monitoring and managing temperatures is vital to prevent hardware damage.
Monitoring Tools: HWMonitor, Core Temp, and GPU-Z can provide real-time temperature data.
Cooling Strategies:
CPU Cooling: Consider high-performance air coolers or liquid cooling systems.
GPU Cooling: Most high-end graphics cards come with effective built-in cooling. Ensure the fans are working correctly.
Case Airflow: Arrange intake and exhaust fans for maximum airflow and keep the interior dust-free.
Overclocking is a delicate balancing act that requires patience, testing, and adjustments. While the results vary, you can often achieve a noticeable performance boost, making your gaming smoother and more responsive. Just remember that it’s not without risks—approach cautiously and prioritize stable temperatures.
Optimizing Storage Solutions
SSDs vs. HDDs
If you’re still running your games off an HDD, it’s time to upgrade to an SSD. The difference in load times is like night and day, especially in open-world games.
Storage Management
A cluttered drive can slow your system down. Here’s what you can do:
Disk Cleanup: Remove unnecessary files or temporary downloads.
Defragment (HDD only): Keep your HDD’s data neatly arranged for faster access.
Game Files: Move non-essential games to a secondary drive or an external HDD to free up space.
Network Optimization
Connection Type
A wired Ethernet connection is the gold standard for gaming. Wi-Fi is convenient, but packet loss and latency spikes are more common.
Network Settings
Prioritize your gaming traffic by tweaking your router’s Quality of Service (QoS) settings. This allocates more bandwidth to your game, reducing latency and improving stability.
ISP and Speed
Check if your Internet Service Provider (ISP) provides enough bandwidth and low latency for gaming. If you regularly experience lag spikes, consider upgrading to a faster plan or switching ISPs.
Monitoring and Maintenance
Performance Monitoring Tools
Monitoring software provides real-time insights into your PC’s health. Tools like MSI Afterburner or NZXT CAM can help you keep tabs on:
CPU and GPU utilization
RAM usage
Temperatures and fan speeds
Regular Updates
Game developers often release updates with optimizations and bug fixes. Keep your games updated to ensure they’re running at peak performance.
Scheduled Maintenance

System Scans: Run periodic antivirus and malware scans.
Driver Updates: Check for driver updates every few weeks.
Hardware Checks: Inspect hardware components for dust or physical issues.
Advanced Display Settings
To optimize your PC for gaming, you can’t ignore the role of your display settings. The correct configuration can significantly enhance your gaming experience, improving visual quality and performance. One crucial adjustment is matching your monitor’s refresh rate with the game’s frame rate for smoother gameplay. Here’s a quick guide on how to do it:
Right-click on your desktop and select ‘Display settings’.
Scroll down and click on ‘Advanced display settings’.
Choose the display you want to adjust if you have more than one.
Click on ‘Display adapter properties for Display 1’.
In the new window, go to the ‘Monitor’ tab.
Here, you can find and adjust the monitor’s refresh rate to match your game’s frame rate.
Understanding the importance of the monitor’s refresh rate is key to unlocking a superior gaming experience. It ensures that the visual performance of your games is as smooth as possible, reducing lag and motion blur.
Additionally, incorporating adaptive sync technology, such as NVIDIA’s G-SYNC or AMD’s FreeSync, can enhance your gaming experience. This technology synchronizes your game’s frame rate with your monitor’s refresh rate, effectively eliminating screen tearing and minimizing stutter. By ensuring that your GPU and display work in harmony, adaptive sync technology provides a seamless and immersive gaming experience.
Let’s explore some key areas to tweak:
Resolution and Refresh Rate
Resolution: This defines the number of pixels on your screen, with higher resolutions providing crisper visuals. However, higher resolutions require more GPU power, so balance visual fidelity and performance.
1080p (Full HD): The most common resolution for gaming, offering good quality while being easier on GPU resources.
1440p (2K): A step up from Full HD, providing better visuals but needing more GPU power.
4K (Ultra HD): The ultimate visual experience but requires a high-end graphics card.
Refresh Rate: This measures how often your display updates per second, indicated in Hertz (Hz). A higher refresh rate provides smoother gameplay, especially in fast-paced shooters or racing games.
60Hz: Standard refresh rate that’s acceptable for most gamers.
120Hz or 144Hz: Offers a noticeable difference in smoothness and responsiveness.
240Hz or Above, Tailored for competitive gamers who need the absolute best responsiveness.
Adaptive Sync Technology

Screen tearing occurs when your display’s refresh rate is out of sync with your game’s frame rate. Adaptive sync technologies can alleviate this:
G-Sync (NVIDIA) and FreeSync (AMD): Synchronizes your GPU output with the monitor’s refresh rate, eliminating screen tearing and stuttering.
Ensure your monitor and graphics card support the same adaptive sync technology.
Color Calibration
Accurate colors can significantly enhance immersion. While most monitors have built-in settings for brightness, contrast, and color temperature, specialized calibration tools provide the best results.
In-Game Calibration: Many games offer in-game calibration tools to help you fine-tune visuals according to your preference.
External Tools: Software like DisplayCAL can help you calibrate colors accurately.
HDR (High Dynamic Range)
HDR extends the color and brightness range, creating vivid contrasts between dark and bright areas. If your monitor supports HDR, enable it in Windows settings and compatible games.
Aspect Ratio
While the standard aspect ratio is 16:9, ultrawide monitors offer a more immersive gaming experience with a 21:9 or 32:9 aspect ratio. Ensure your game supports your display’s aspect ratio to avoid stretching or letterboxing.
Game-Specific Settings
Many games have advanced display settings that allow you to fine-tune graphical details. Consider adjusting the following for a good balance between performance and quality:
Anti-Aliasing: Smooths out jagged edges.
Texture Quality: Determines the sharpness and detail of in-game textures.
Shadows and Lighting Effects: Adds realism but can significantly impact performance.
Draw Distance: Affects how far objects render, influencing world immersion.
Adjusting your display settings is all about finding a spot between visual fidelity and smooth performance. Experiment with different settings to find the optimal configuration for your specific setup, and take advantage of advanced features like adaptive sync and HDR for an enhanced gaming experience.
Final Thoughts
Optimizing your PC for gaming isn’t a one-time task; it’s an ongoing process. Your system will thank you for routine maintenance and tweaks, ensuring you stay ahead of the curve with the latest games. The key is striking a balance between performance, cooling, and stability.
So, whether you’re in it for those extra FPS or want smoother gameplay, try some of these techniques and share your experiences with fellow gamers. Every gamer’s rig is unique, and every frame counts!
Additional Resources
Links and Tools:
3DMark (Benchmarking Software)
MSI Afterburner (Overclocking & Monitoring)
Windows Game Mode Guide (Microsoft Support)
Community Support: Join gaming forums like Reddit’s r/buildapc or dedicated Discord servers to share and gain insights on PC optimization.
FAQ
Is it safe to overclock my CPU or GPU?
A: Overclocking is generally safe if done carefully and with adequate cooling. Modern CPUs and GPUs often include built-in protections against overheating and voltage issues. Start with minor adjustments, monitor temperatures, and use reliable stress testing tools to ensure system stability.
How much RAM do I need for optimal gaming performance?
A: For most modern games, 16 GB of RAM is considered the sweet spot, allowing smooth gameplay and multitasking. Some high-end or heavily modded games may require more, but 16 GB is typically sufficient for most gamers.
How often should I update my graphics card drivers?
A: Updating your graphics card drivers once every few months is usually sufficient unless you’re playing newly released games. These updates often include game-specific optimizations or critical fixes, so check for new releases frequently if you encounter performance issues.
Does Game Mode in Windows make a noticeable difference?
A: Game Mode minimizes background processes and services, reducing interruptions during gameplay. It may provide a minor performance boost on some systems, especially if your PC runs many background applications. However, its impact may vary depending on your hardware configuration.
What graphics settings should I prioritize for the best gaming experience?
A: Prioritize settings that offer a noticeable improvement in visual quality, such as resolution, anti-aliasing, and texture quality. Shadow effects, ambient occlusion, and post-processing can heavily tax the GPU without significantly enhancing visuals, so consider reducing these if you need better performance.
Can I optimize my gaming PC on a tight budget?
A: Yes, focus on cost-effective upgrades like adding more RAM, switching to an SSD for faster storage, or upgrading your GPU if it’s outdated. Cleaning up unnecessary software and tweaking system settings can also yield performance improvements without spending extra money.
Should I disable my antivirus software while gaming?
A: Thoroughly disabling antivirus software is not recommended due to security risks. Instead, configure it to minimize interference during gaming sessions by turning off real-time scanning or setting gaming files as exceptions.
How do I know if my power supply unit (PSU) is sufficient?
A: Use online PSU calculators to estimate your hardware’s power requirements. Add some headroom to account for future upgrades. An 80 PLUS Gold-rated PSU with a higher wattage than your estimated needs is advisable to ensure stable power delivery.
What are adaptive sync technologies like G-Sync and FreeSync?
A: G-Sync (NVIDIA) and FreeSync (AMD) synchronize your monitor’s refresh rate with your GPU’s frame rate, reducing screen tearing and stuttering. For the best experience, ensure your monitor and graphics card support the same technology.
Should I use optimization software to boost my gaming performance?
A: Optimization software can help by reducing unnecessary background services, freeing up RAM, and monitoring system health. However, research their credibility and avoid programs that promise “miraculous” performance improvements or push unnecessary add-ons.







